このガイドでは、Artemis USBの設定手順とAmaryllo クラウドをアクティブにする手順を説明します。WindowsユーザーでもMacユーザーでも、簡単に行えるステップをご用意しています。
Windows: チュートリアルビデオ
MacOS: チュートリアルビデオ
ステップ1: Amaryllo クラウドストレージにサインイン
まず、Artemis USBをノートパソコンに接続し、クラウドストレージのための16桁のコードを取得するためにコードファイルを開いてください。
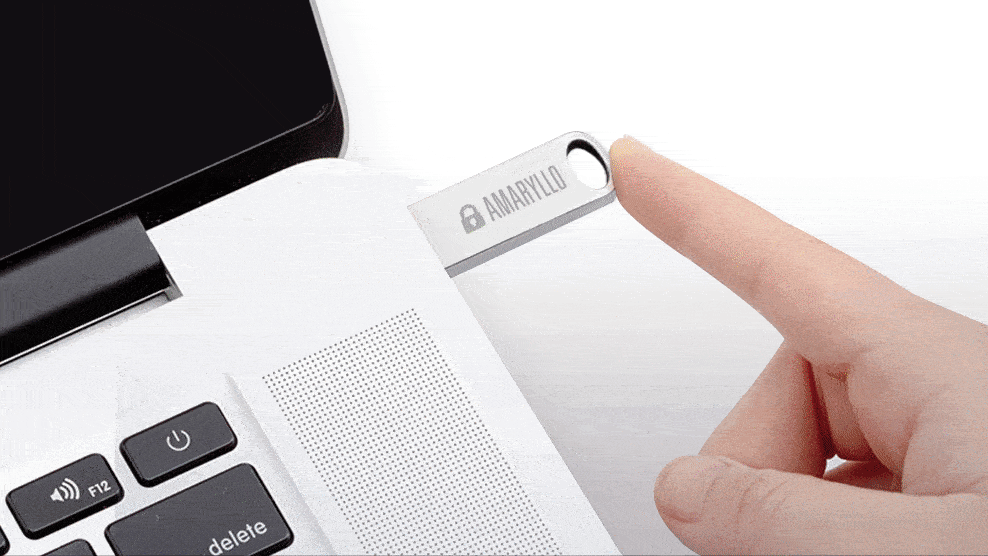
このコードを手に入れたら、Amaryllo クラウドアカウントにログインしてクラウドストレージを獲得してください。

まだアカウントを登録していない場合は、こちらをクリックして直接登録できます。
または、簡単に携帯電話でQRコードをスキャンしてください。

ステップ2: Amaryllo クラウドアプリをコンピュータにインストール
Windowsユーザーの場合、以下のソフトウェアをダウンロードし、すべての許可を許可してください。
ダウンロードが完了したら、ツールバーをクリックしてAmarylloクラウドを見つけます。

Macユーザーは、3つのファイルをダウンロードし、インストーラープログラムを起動し、指示に従って操作してください。フレームワークプログラムについても同じ手順で操作してください。

インストールが完了したら、Amaryllo クラウドソフトウェアを開き、アプリケーションフォルダにドラッグ&ドロップして、準備完了です!
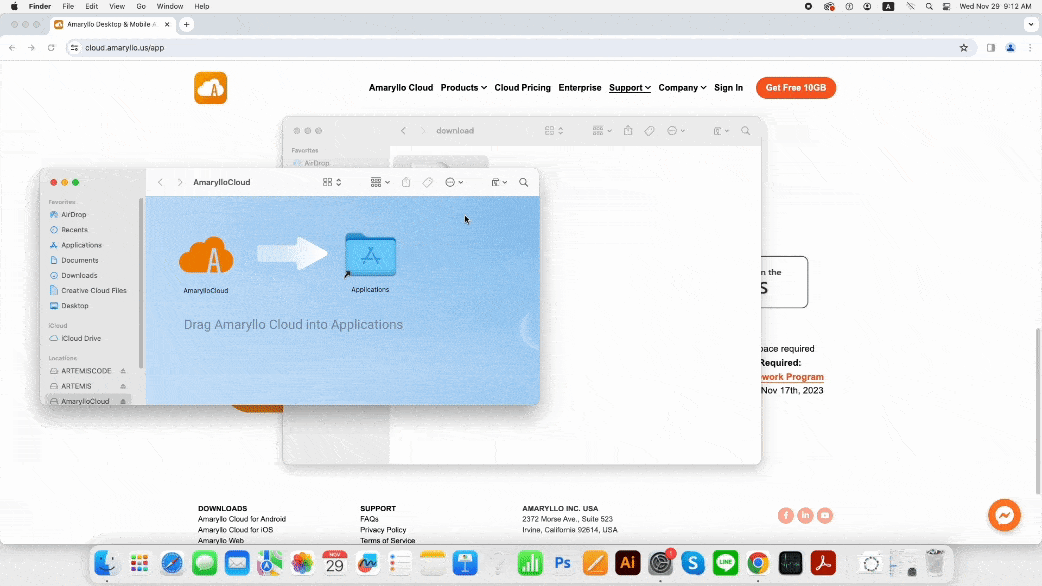
Amaryllo Cloudアプリの探索:
バックアップの設定:
コンピュータからファイルを選択し、便利なバックアップスケジュールの機能を設定します。この機能により、重要なデータが定期的かつ安全にクラウドにバックアップされます。

バックアップログ:
ノートパソコンとArtemis USBからバックアップされたファイルを追跡します。即時のバックアップが必要ですか?ここからプロセスを開始できます。進行状況を監視しながら、ファイルをシームレスに管理、削除、または編集できます。

Encrypt USB:
この機能を使用すると、Artemis上のコンテンツをセキュリティで保護し、他の誰もファイルにアクセスできないようにします。詳細については、このビデオをご覧ください:

USBの設定:
自動バックアップを有効にする」にチェックマークを付けた状態で、Artemis USBメモリを正しく接続すると、接続されるたびにファイルが自動的にクラウドにバックアップされます。
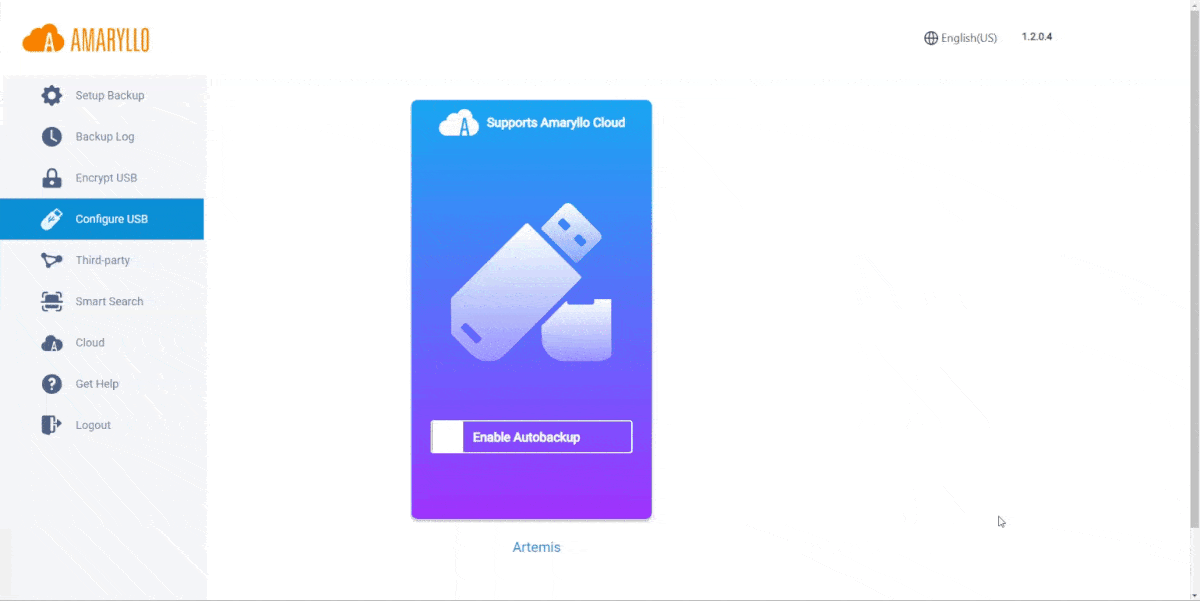
他のクラウドサービスからの転送機能:
他のクラウドサービスからの転送機能を使用すると、Google Drive、Dropbox、OneDriveからAmaryllo Cloudにファイルを簡単に同期または移動できます。チュートリアルビデオを視聴して詳細を確認しましょう。

スマート検索機能:
スマート検索機能を利用すると、思い出のメモリーを探すことが簡単になります。有効にすると、ソフトウェアが自動的に写真をスキャンしてスマートアルバム内で整理します。

Amaryllo Cloud:
1クリックでクラウドに簡単にアクセスできます。この機能により、クラウドウェブへの直接アクセスが可能になり、迅速で便利なファイル検索が可能になります。
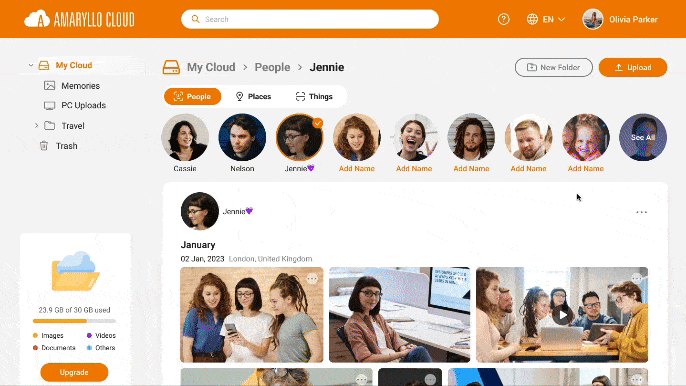
ヘルプサポート:
ここでは、様々なFAQセクションであなたの質問に対する答えを見つけることができるでしょう。
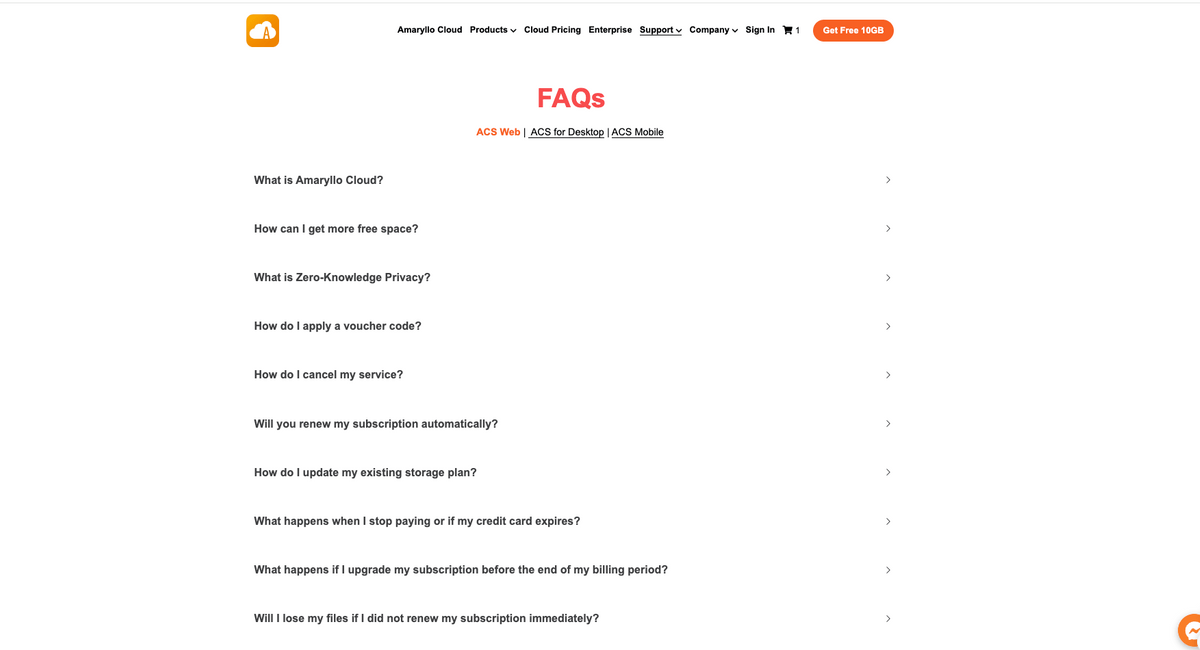
ログアウト:
ログアウトしたい場合は、ログアウトボタンをクリックしてください。ただし、ログアウトすると予定していたバックアップ設定が削除されます。再度ログインする際には、バックアップ設定を再度有効にすることを忘れないでください。
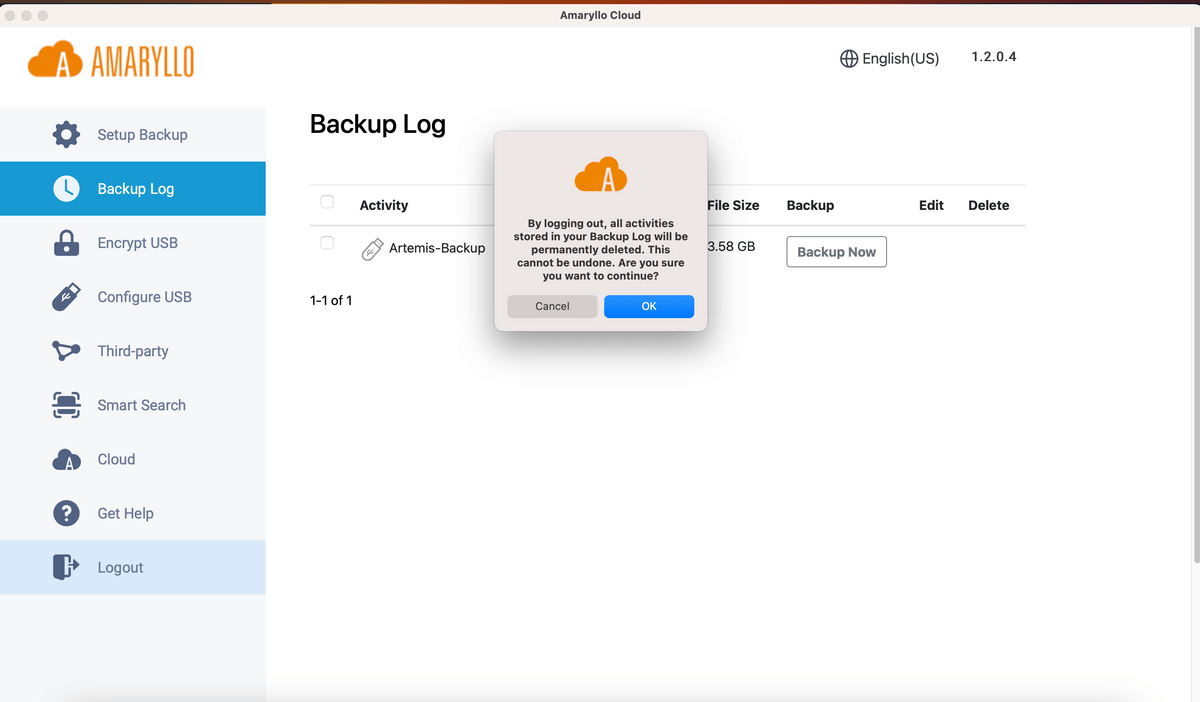
まだヘルプが必要ですか?
何か問題が発生した場合やさらなる支援が必要な場合は、support.ai@amaryllo.us までご連絡いただければ、専任のサポートチームがお手伝いします。Artemis USBやAmaryllo クラウドを最大限に活用できるよう、サポートいたします。

